How to pull hashtagged photos from Instagram into WordPress
Taking a cue from David Yanofsky’s Pilots of Instagram story on Quartz, we wanted to write up a How To on pulling your own set of hastagged photos from Instagram. Using the WordPress plugin Alpine PhotoTile, we embedded the most recently-uploaded Instagram photos hashtagged #pilotlife. The featured image above was made by throwing six of these photos into Adobe Illustrator.
Install Alpine PhotoTile
First off, download and then upload the Alpine PhotoTile plugin to your WordPress Plugins page in your dashboard. Note: Most plugins don’t work for WordPress.com accounts. Upgrade to WordPress.org. Next, click Add User.
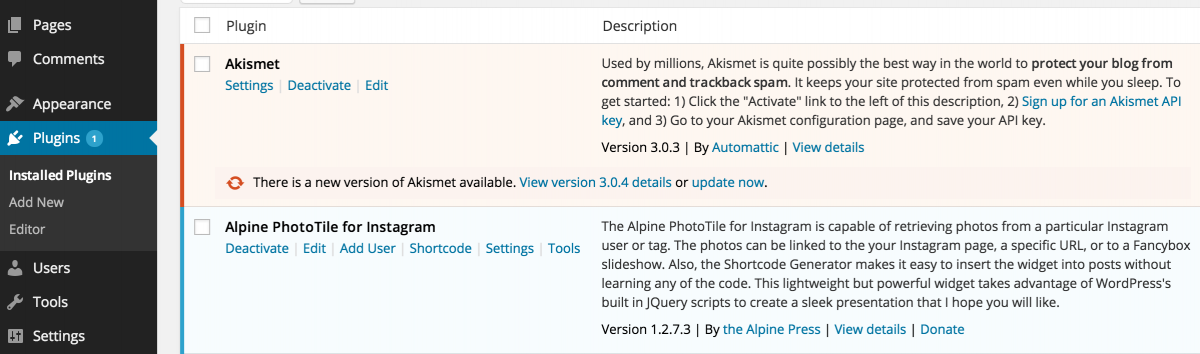
Get your API information from Instagram
Alpine PhotoTile provides instructions on how to log into the Instagram developer’s page to get the information it needs.
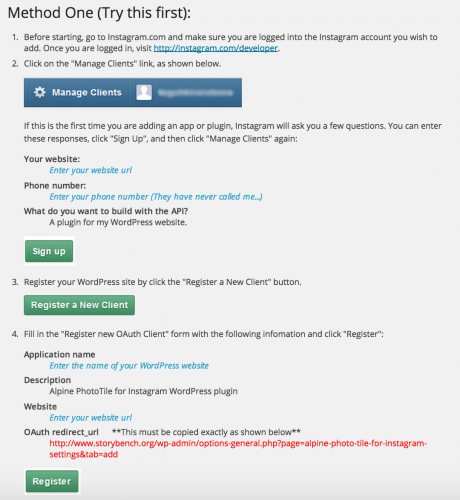
It’s easier than you think. Go to the Instagram developers page here. This is an A.P.I., or application programming interface. To access Instagram content, you must sign up for what amounts to a login and password. In their A.P.I. nomenclature, a Client ID and Client Secret. Here’s how to get started. First, sign in to your Instagram account.
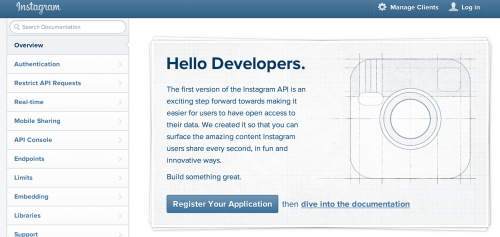
Next, click Manage Clients and put in relevant information.
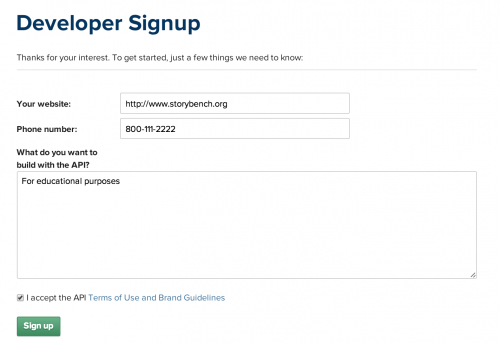
You’ll have to use a real phone number because they might text you to authenticate. Once you get through that, click Register a new client. That last field should be filled in with information supplied by Alpine PhotoTile in the Plugin section of your WordPress site.
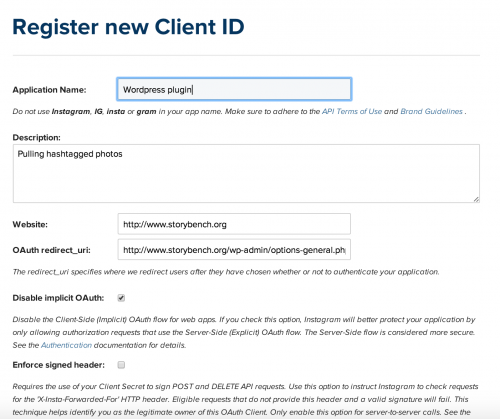
Click Register. You’ll see this screen with a bunch of mumbo jumbo.
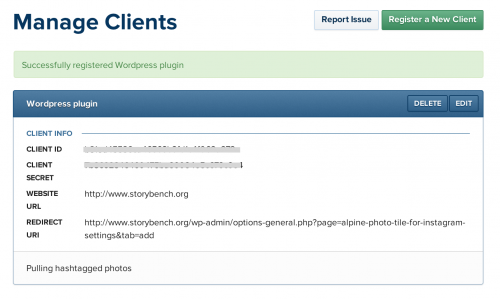
You’ll want to paste that CLIENT ID and CLIENT SECRET into the Alpine PhotoTile plugin settings page back in WordPress. By providing these keys, the WordPress plugin can now automatically go to Instagram, unlock the door for you, and retrieve the photos you’ve asked for.
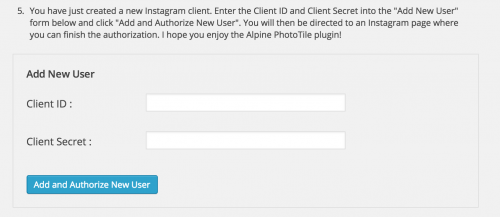
Fill them in and then hit Add and Authorize New User. Now go to Shortcode generator.
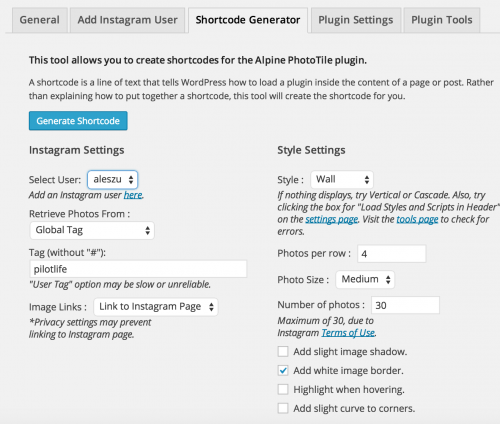
We used the hashtag #pilotlife and formatted the shortcode to display a gallery of four photos per row with a maximum of 30 photos. You can easily change these style settings.
Hit Generate shortcode and copy and paste that into a WordPress post or page.
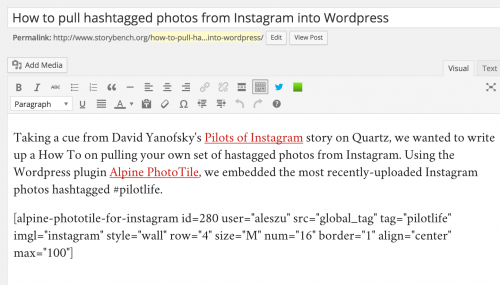
Click Publish and voilá, you’ve got a gallery of recently-updated Instagram photos tagged with the hashtag you’ve chosen.
Another way of harvesting Instagram photos by hashtag is by using IFTTT.com (If This Then That). This recipe puts them into a Google spreadsheet.
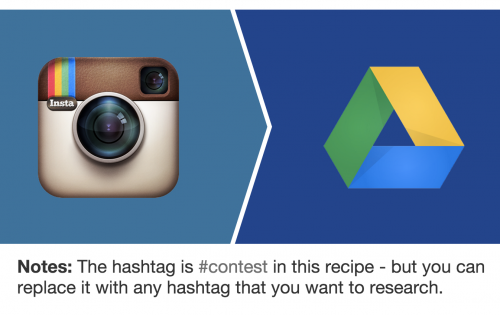
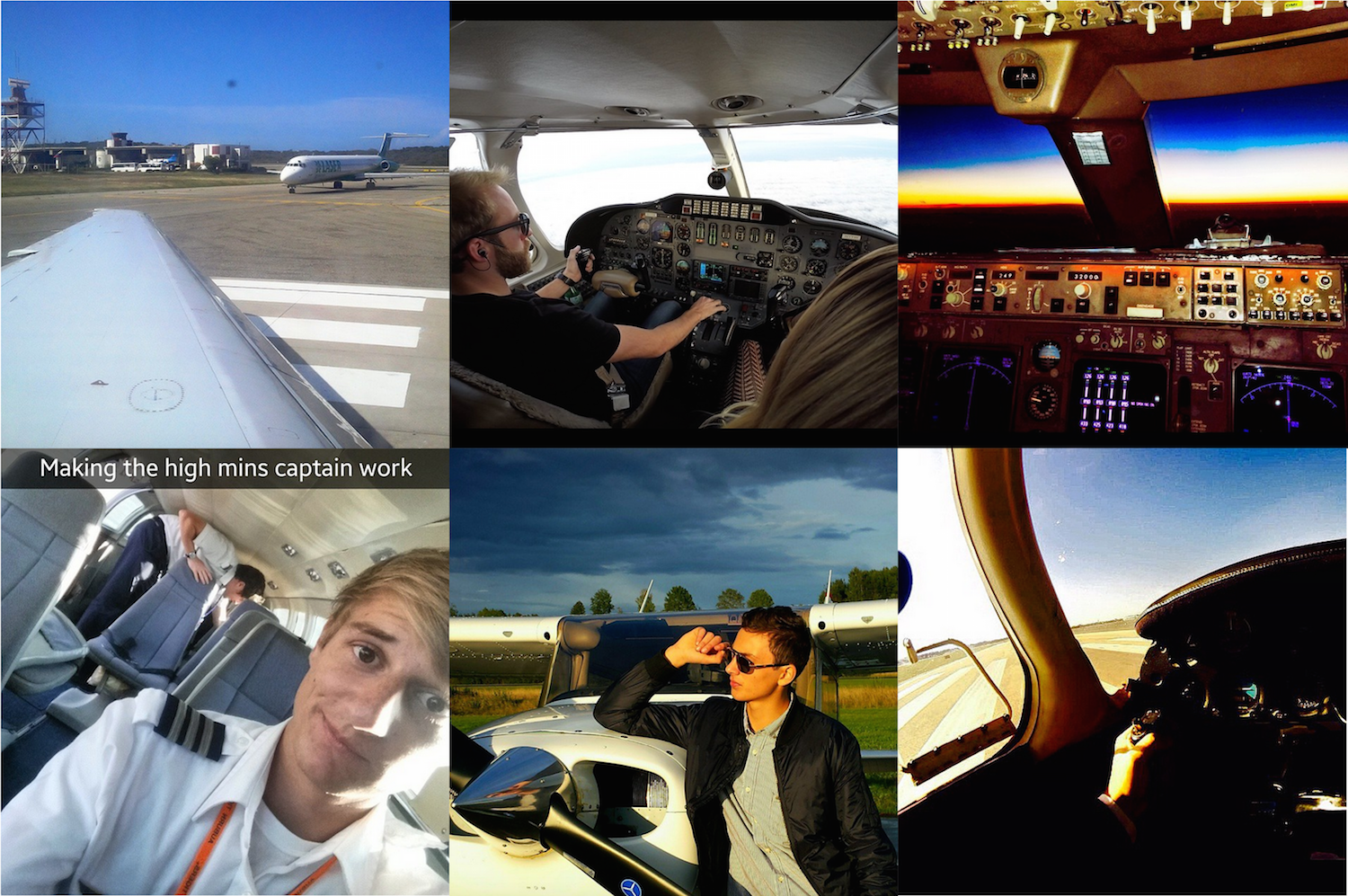





Thanks for the post. Another good WP plugin that we had success with for this kind of project is Instagrate http://www.instagrate.co.uk/. It has more options for the kinds of feeds you pull into a WordPress site – we used it to pull in a set group of users using a specific hashtag for a student project. Worked great.
http://www.pjatpsu.com/lionseye/
thanks for the great site.
Thanks Will!
Best view i have ever seen !