How to build a website with Blogdown in R
Want to build a website right in RStudio? blogdown is an R package that allows you to create websites from R markdown files using Hugo, an open-source static site generator written in Go and known for being incredibly fast.
You can read more about the differences between WordPress and Hugo (and other static site generators) here, here, and here.
Read up on blogdown/Hugo
I started the process by reading through the first few chapters of the blogdown text. It has a ton of great information, and Yihui, Amber, and Alison make the information very accessible. I dug into the installation chapter, it was also helpful for me to follow Alison Presmanes Hill’s post.
You’ll also want to install Homebrew and make sure you’ve installed Hugo. The chapter on using the RStudio IDE to create a new Website project was also beneficial. There have been many Addins that make posts easier, too.
Create a Github repository
You’ll need a Github account (it’s free!) and repository. After you’ve signed up, the steps for creating a new repository are below:
The URL from our new Github repo is what we’ll use to build our website project with version control.
In RStudio, I select File > New Project and follow the steps below to get this project setup.
Installing blogdown and peripherals
blogdown is available on CRAN, so I can install it using install.packages().
install.packages("blogdown")
The code chunk below loads the blogdown package.
library(blogdown)
Running blogdown::update_hugo() will update your version of Hugo (with some very verbose output).
blogdown::update_hugo()
You can check the version with blogdown::hugo_version()
blogdown::hugo_version() # [1] ‘0.55.4’
Build a new website
The command for building a website with blogdown is new_site().
I changed the default Hugo theme to blackburn from yoshiharuyamashita. The description of this argument is below.
A Hugo theme on Github (a character string of the form
user/repo, and you can optionally specify a GIT branch or tag name after @, i.e., theme can be of the formuser/repo@branch).
The blogdown::new_site(theme = "yoshiharuyamashita/blackburn") function will create a new site using the blackburn theme. That will generate the following output:
All this output looks like a lot going on, but none of it should surprise us after reading the text. To recap:
- The
config.tomlhas the global settings for the site in the Source pane (upper left), read more about this file here - The Viewer pane displays the new website (lower left)
- The Console pane displays the commands for creating the site (in blue), and a few warnings (in red) and messages (in black). We will address these later.
- The new files for the website are now listed in the Git pane (the yellow “?” icon shows that these haven’t been added and aren’t ready to be committed).
Fortunately, the warnings and messages throughout the site development process are clear and helpful. I took the advice and changed the baseurl to "/" and added ignoreFiles = ["\\.Rmd$", "\\.Rmarkdown$", "_files$", "_cache$"] to the config.toml file (just under the paginate = 10 option).
After adding these two options to the config.toml file, I changed some additional fields about my blog (title, subtitle, and brand) and the social media accounts.
Now I want to serve the site.
Serving the new site
To test if this new site is working, I will use the blogdown::serve_site() function. After running this function, the website displays the changes for the site in the Viewer pane.
blogdown::serve_site()
WARN: When the site gets served, you’ll see some additional warnings about the Page’s .Hugo and .RSSLink being deprecated, but we can ignore these for now.
Building sites … WARN 2019/05/01 22:36:50 Page's .Hugo is deprecated and will be removed in a future release. Use the global hugo function.
WARN 2019/05/01 22:36:50 Page's .RSSLink is deprecated and will be removed in a
future release. Use the Output Format's link, e.g. something like:
{{ with .OutputFormats.Get "RSS" }}{{ .RelPermalink }}{{ end }}.We will also address these later.
Now that we can see the website is working locally, I’ll need to put these files into a Github repository so I can deploy them to a domain and make them discoverable on the internet.
Managing changes with Git
I prefer working with Git via the command line (or the Terminal pane in RStudio). However, all of these steps are also available in the Git pane, too.
For a full guide on using the Git pane in RStudio read this article
Learn more about Git and reproducible research here.
Check the status of the files in your project
The command you’ll use the most (if you use Git from the command line) is git status. git status checks to see what’s going on with the files in your repository.
$ git status
On branch master
No commits yet
Untracked files:
(use "git add <file>..." to include in what will be committed)
.gitignore
config.toml
content/
index.Rmd
martinfrigaard-io-site.Rproj
public/
static/
themes/
nothing added to commit but untracked files present (use "git add" to track)The untracked files are the ones with a yellow question mark in the image below.
The output shows that Git isn’t tracking the files, and we can change this with git add --all— it’s a ‘going nuclear’ option for monitoring all of the changed files in a project.
Add the files to be tracked
At the command line, it looks like this:
git add --allThen I will use git status to check and see what is happening with the files in this repository.
Commit file changes
After adding the files, Git can track them and any changes that happen. The greenish “A” next to each file with a checked box indicates we’ve added all of these files. If we want to commit these changes, we can do that with git commit -m "first commit ".
This will show the following output:
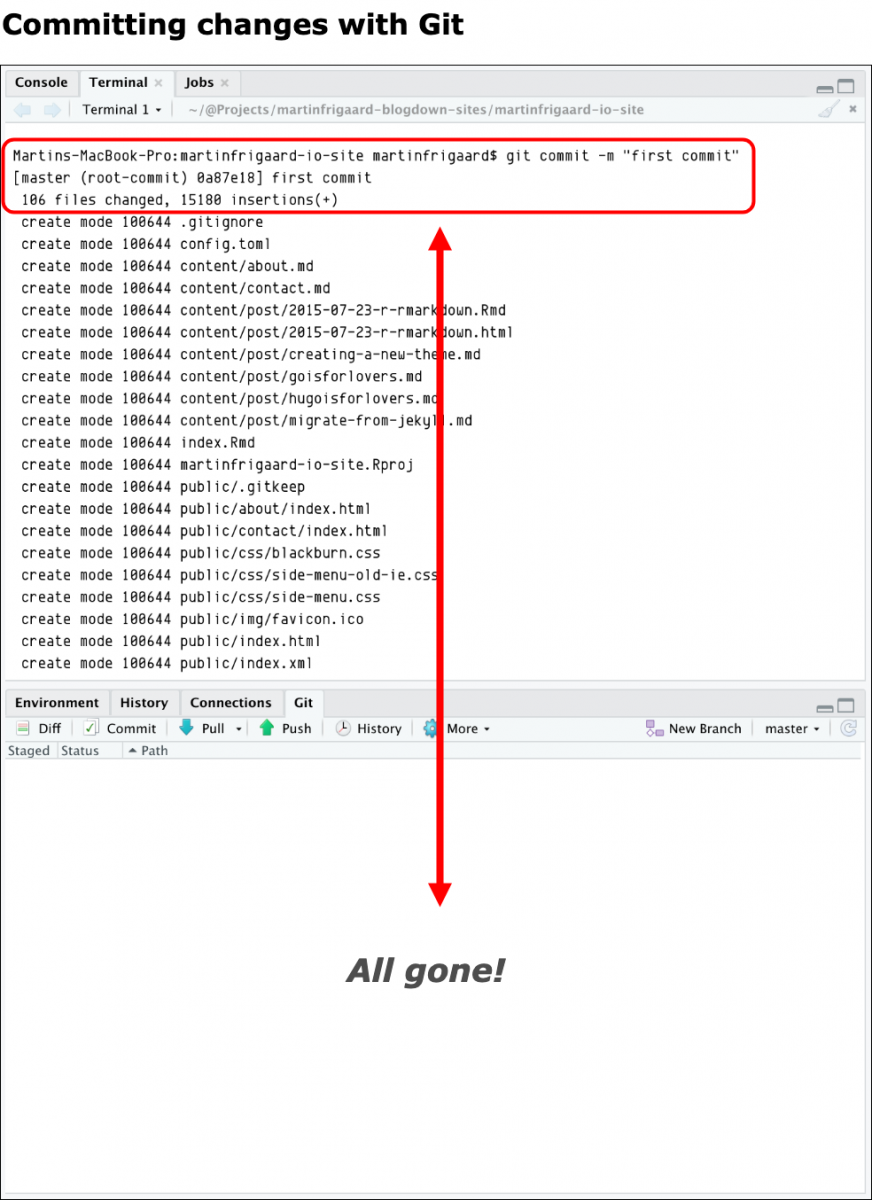
All of the files have been committed, but these files still need to be pushed to Github. I will show how this is done using the Git interface in RStudio.
Push files to Github
Pushing the files to Github can be done with git push or by using the Git pane below.
Great! Now we have a version on Github and our local computer.
To learn more about working with Git in RStudio projects, check out Happy Git and Github for the useR.
Netlify
Now that all of our files are on Github, we need a way to convert these files into a website. blogdown sites work with Netlify, which allows deployed directly from Github. You can sign up for a Netlify account (also free!), and sync the application to your Github account.
You want to authorize Netlify to access your repositories. On the Netlify website, you can search and locate your website repository for the site.
The next step is to set the build options. Most of the default options here are correct, except for the build option (leave this blank).
Click on the Deploy site and Netlify will put everything together into a website.
This website gets a random Netlify address (something like https://random-words-blablabla.netlify.com/). In the next section, I will go over how to change the domain.
Domains
I started by purchasing my domain (martinfrigaard.io) from Google domains. Most domains run \$12 a year, and others can be as expensive as \$60 per year. There are other options for purchasing domains, but I went with Google because it was cheapest and relatively easy to manage multiple websites in one place.
When setting up my domain, I followed the steps on the Netlify site to configure the DNS.
DNS configuration
DNS stands for Domain Name Servers. These help direct web traffic to your website, sort of like the phone book or yellow pages. We need to change the randomly generated domain name (https://random-words-blabla.netlify.com/) to the domain I’ve purchased (https://www.martinfrigaard.io/).
I can do this by following the instructions on the Netlify website. The image below shows the necessary parts from Netlify settings I needed to enter in the DNS settings on the Google Domains dashboard.
Anywhere it says random-words, you’ll enter the randomly generated domain from Netlify. Anywhere it says ###.###.##.##, you’ll enter the IP address for your domain.
Both of these DNS configurations get added to the Google Domain’s dashboard, under the Custom resource records. The CNAME type configuration is for the primary domain (www.martinfrigaard.io), and the A type is the IP address for redirecting to the primary domain (martinfrigaard.io).*You can zoom in on these images by right-clicking on them and selecting ‘Open Image in New Tab‘
Create new posts
Now that I have a new website successfully deployed on Netlify and the martinfrigaard.io domain is working, I should probably post something. Fortunately, I have a post ready to go on RStudio.Cloud. This project downloads a table of World War II fighter pilots from Wikipedia.
The new posts go in the content folder. The structure for this folder is organized according to the options on the sidebar.
I will start by creating a new post using the Addins. Clicking on New Post will generate a dialogue box for me to enter the title. After entering the Title, I see the file path and name get made in the Filename portion–telling me where the new file is being created.
I also wanted to write in Rmarkdown, so I selected .Rmd in the Format section.
This opens a new .Rmd file in the RStudio source pane. After writing a portion of my blogpost, I decide I need to insert an image. Fortunately, blogdown has an option for this under the Addins too.
I navigate to the file on my computer, determine the display size, and insert some text for the title of the image. All of this gets converted into markdown in the source .Rmd file. If I look in the console, I see a message telling me the image has been added to static/post/2019-05-03-ww2-fighter-pilots-scraping-html-tables_files/ folder.
Next, we need to manage the changes with Git. First, we can check with git status in Terminal. These files are also visible in the Git pane–we can add the changes using the Git pane (clicking the small checkbox and then clicking ‘Commit’).
This opens RStudio’s Git management window. I enter a message in the ‘Commit message‘ window, click ‘Commit‘, and watch the changes get tracked.
Now that these changes have been committed, we need to see how things will look on the website. I can check using blogdown::serve_site().
blogdown::serve_site() renders the following output in the ‘Console‘ and ‘Viewer‘,
It worked!
I will repeat the Git processes (adding and committing any changes generated from blogdown::serve_site()), but I also want to make sure I push these changes to the Github repository, so they end up on the website.
I can do this by clicking on the ‘Push‘ icon and waiting for the message to tell me that the changes have been pushed to Github (HEAD -> master)
If I navigate to the domain I should see the new post I just created.
- Getting started with stringr for textual analysis in R - February 8, 2024
- How to calculate a rolling average in R - June 22, 2020
- Update: How to geocode a CSV of addresses in R - June 13, 2020
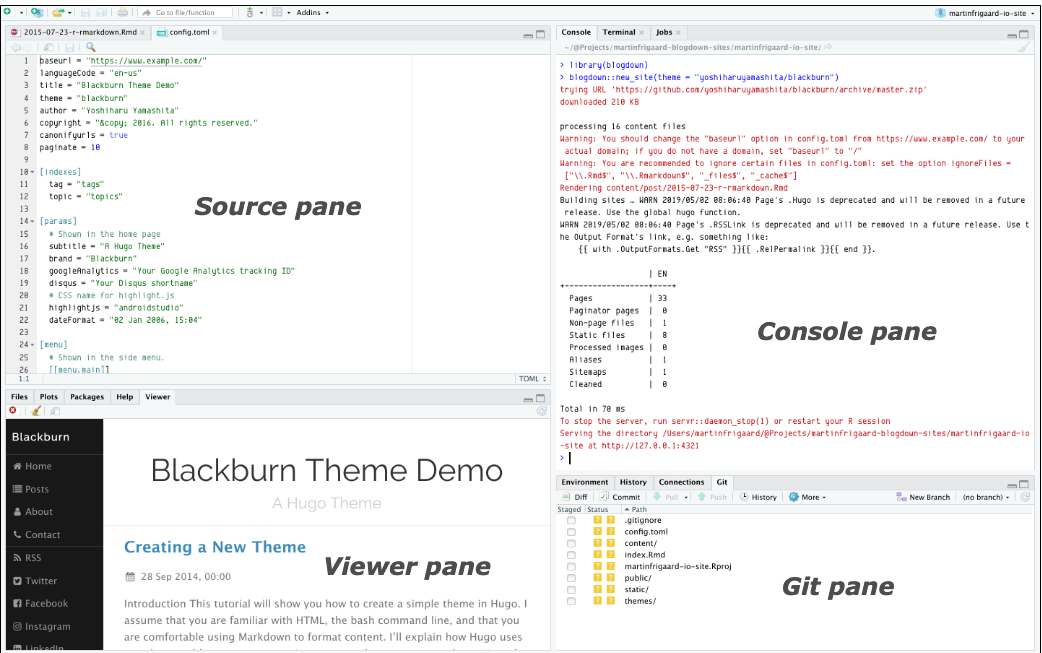
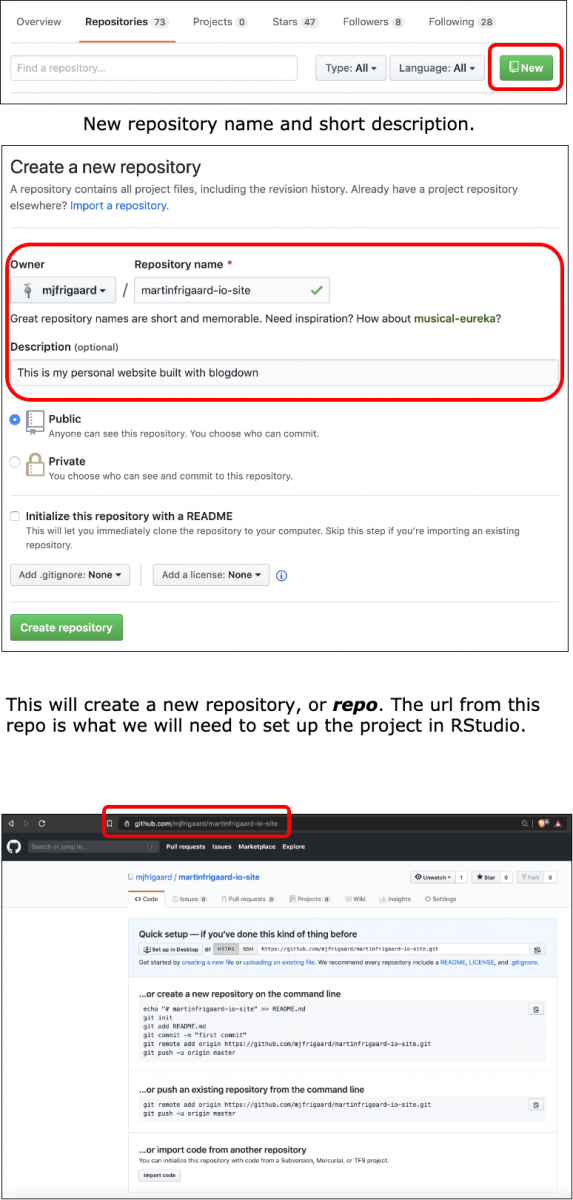
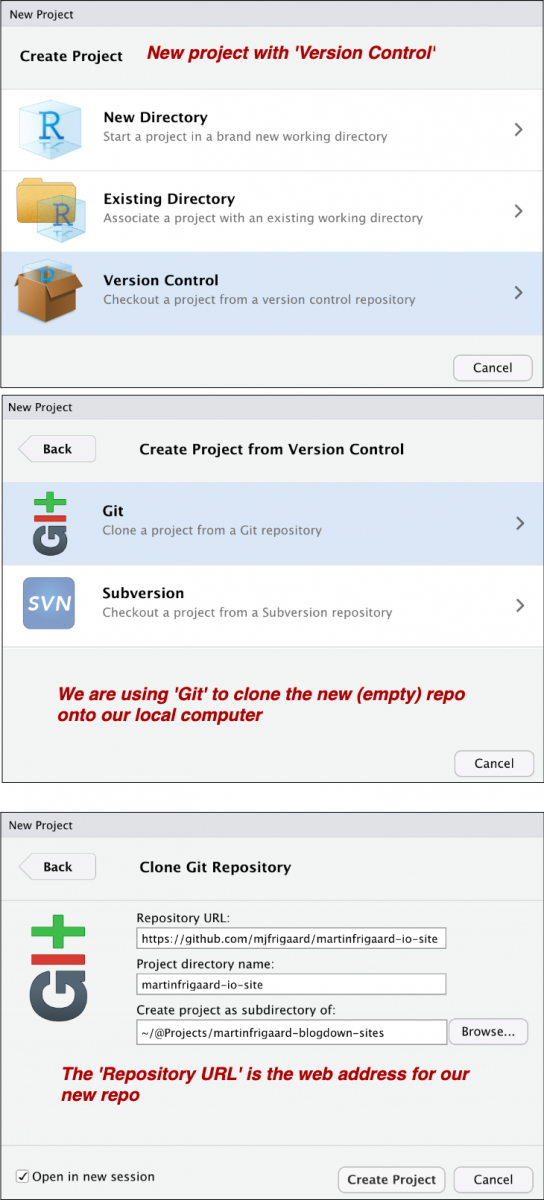
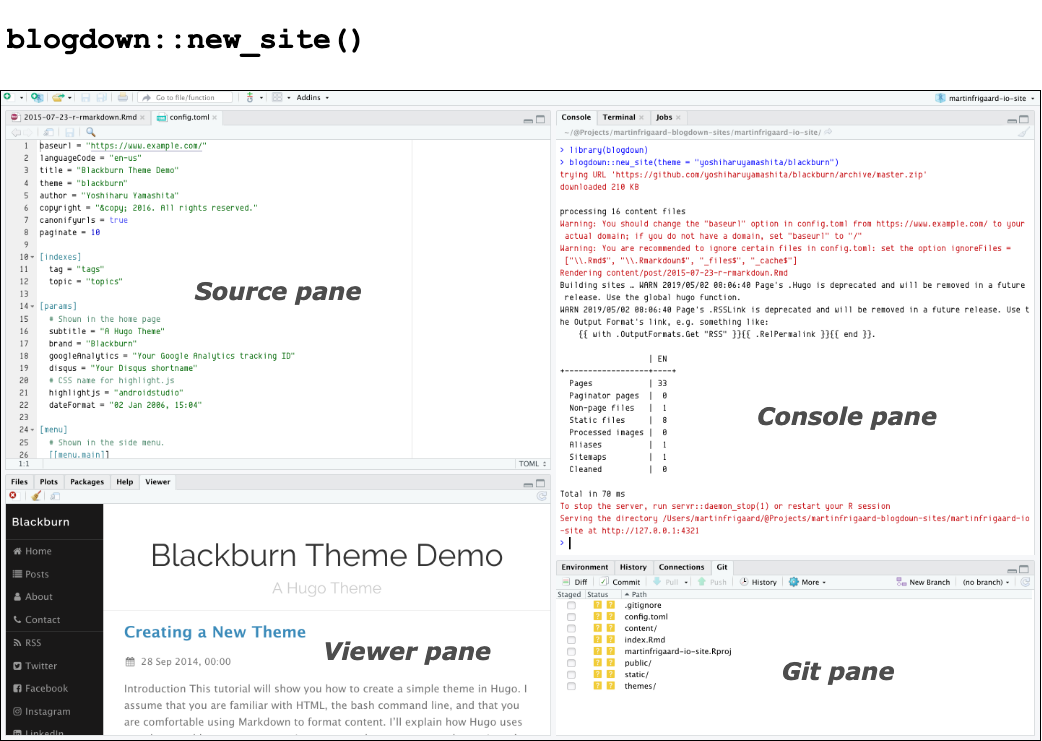
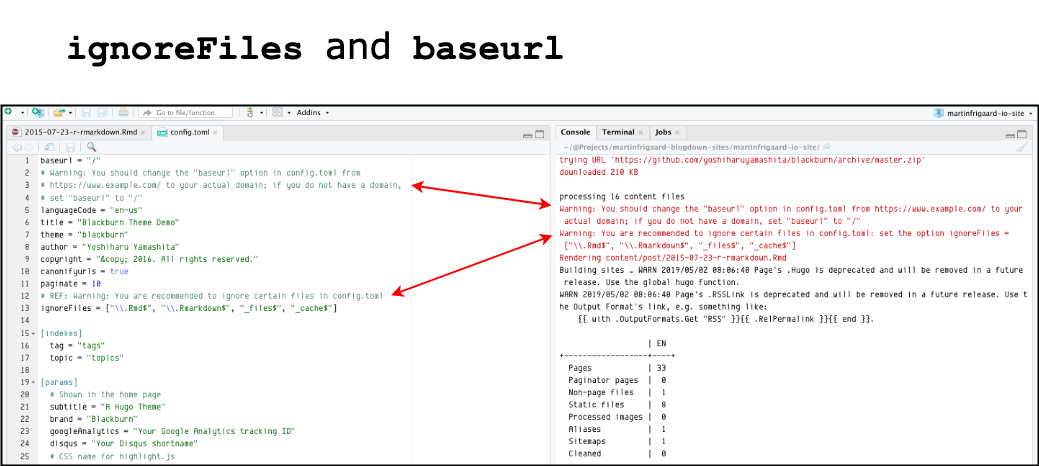
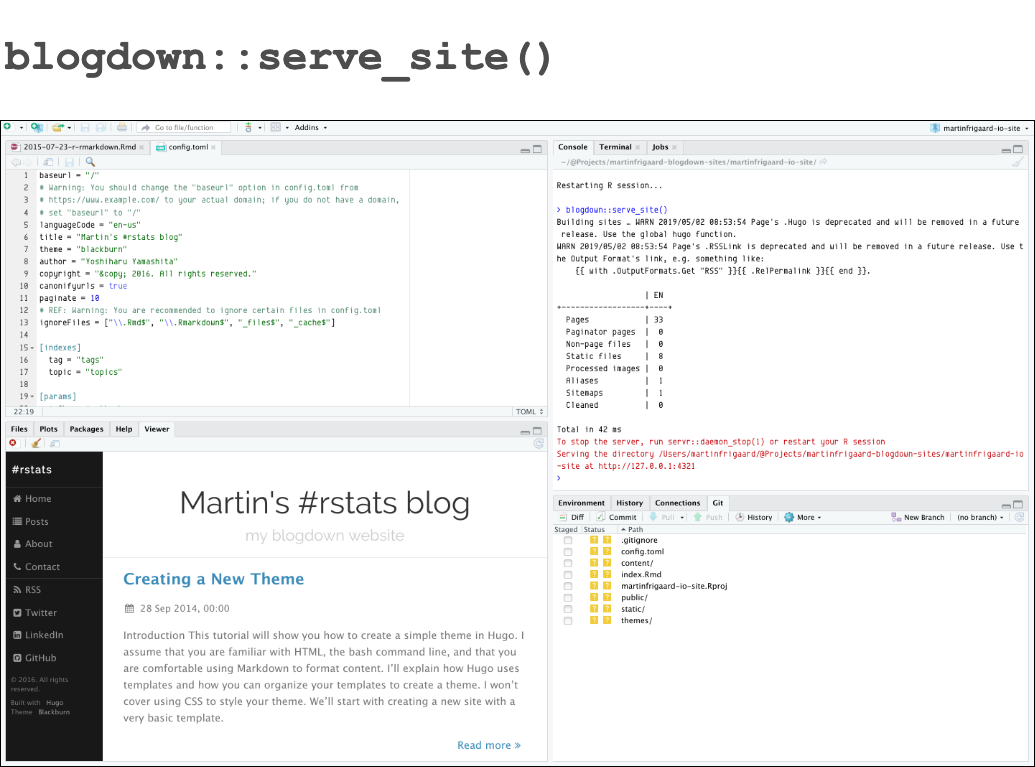
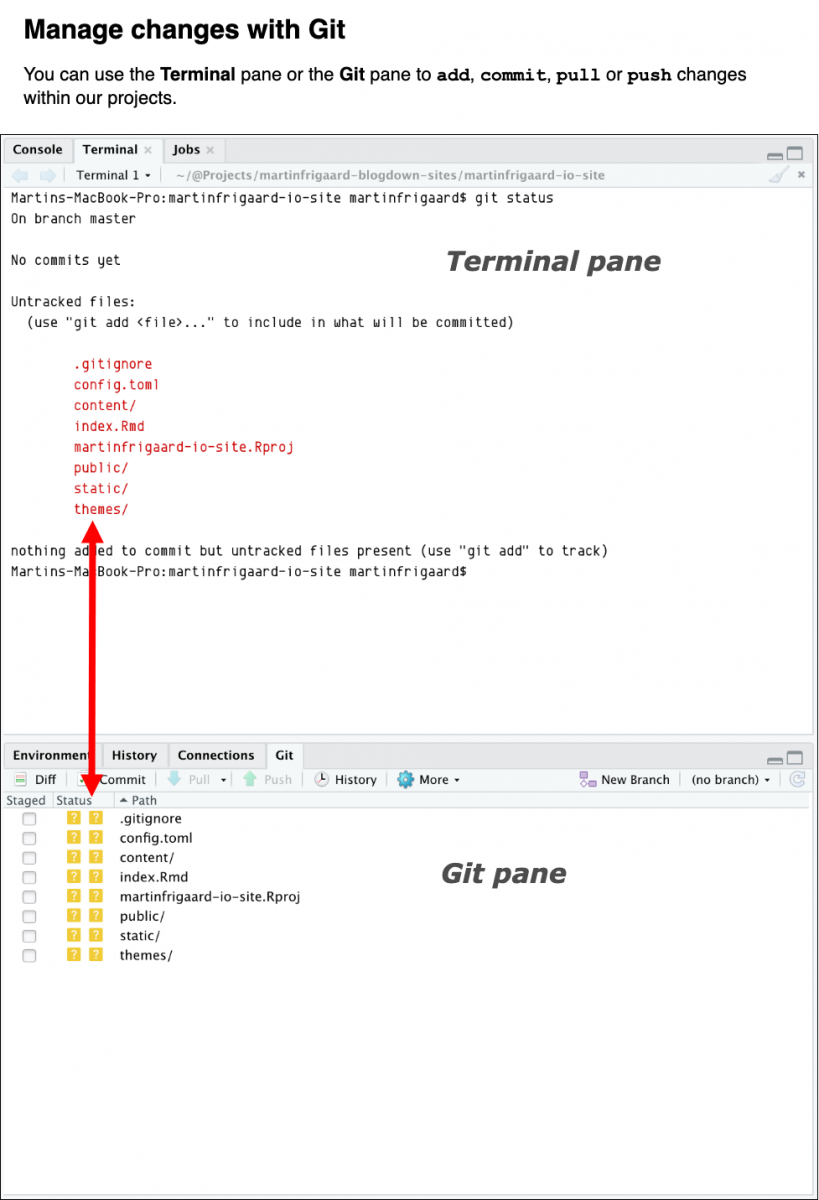
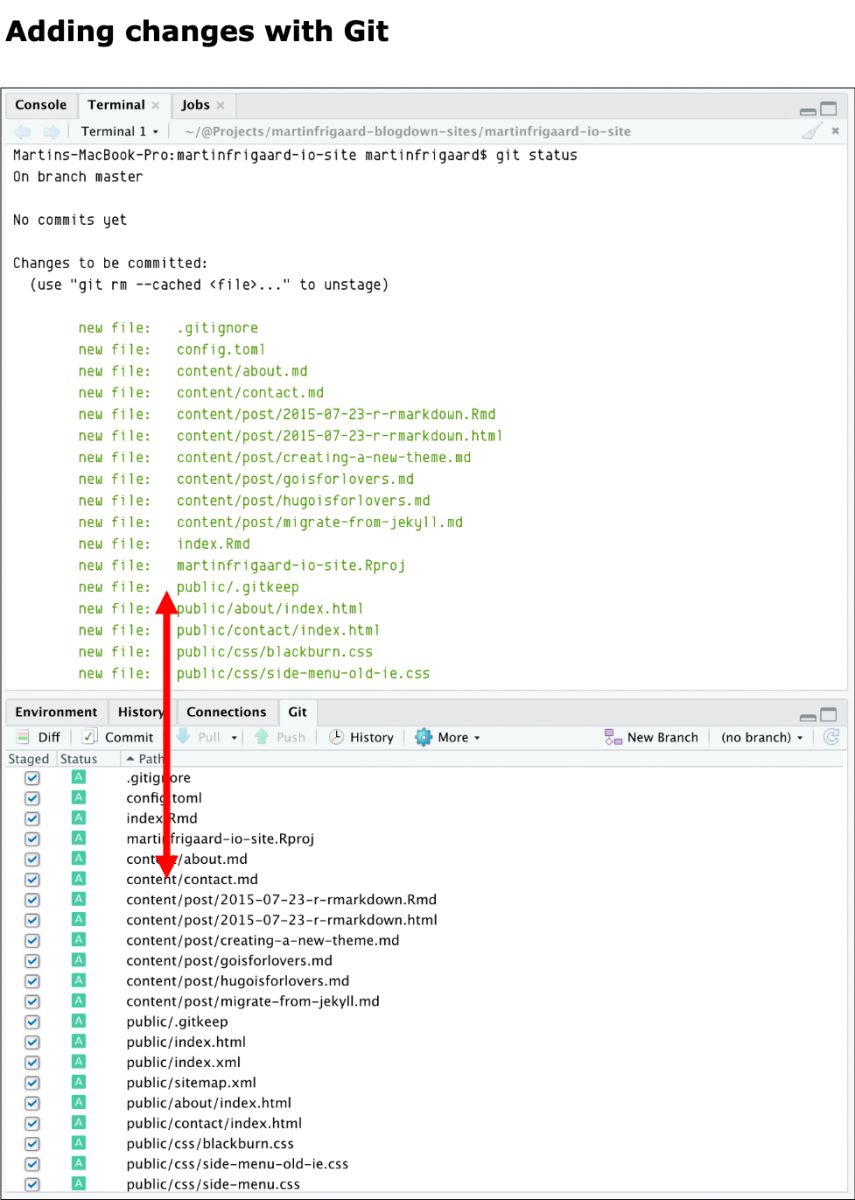
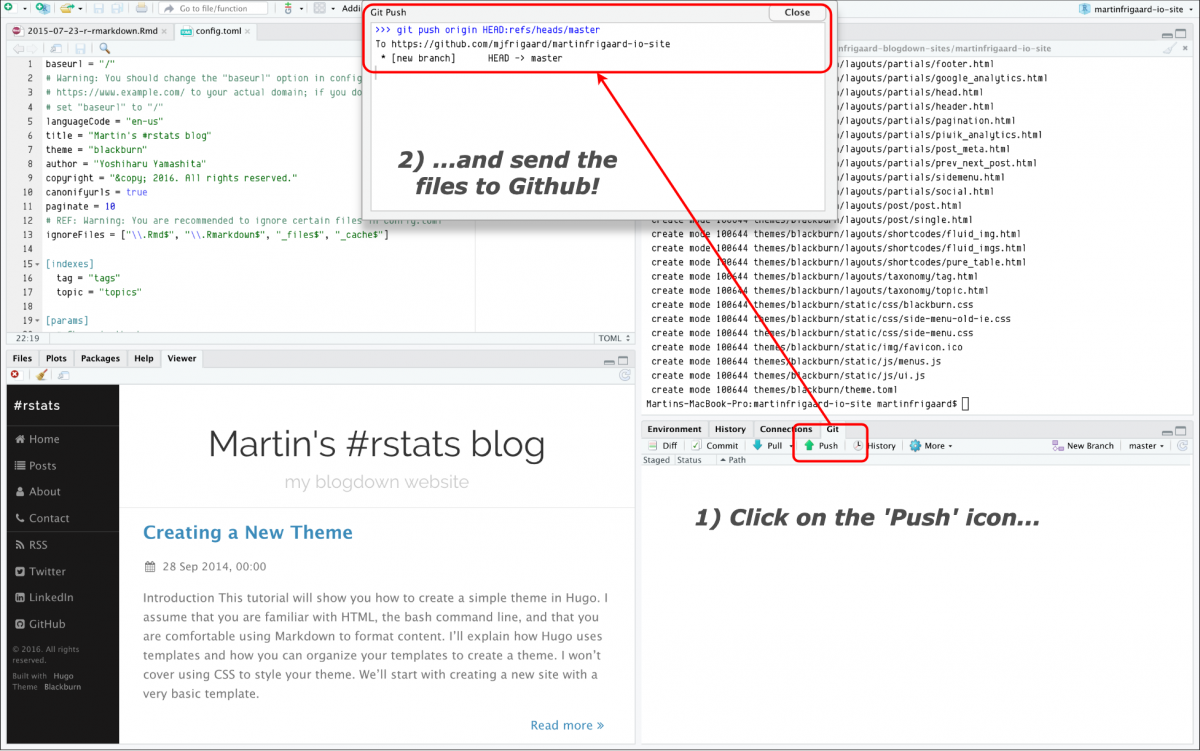
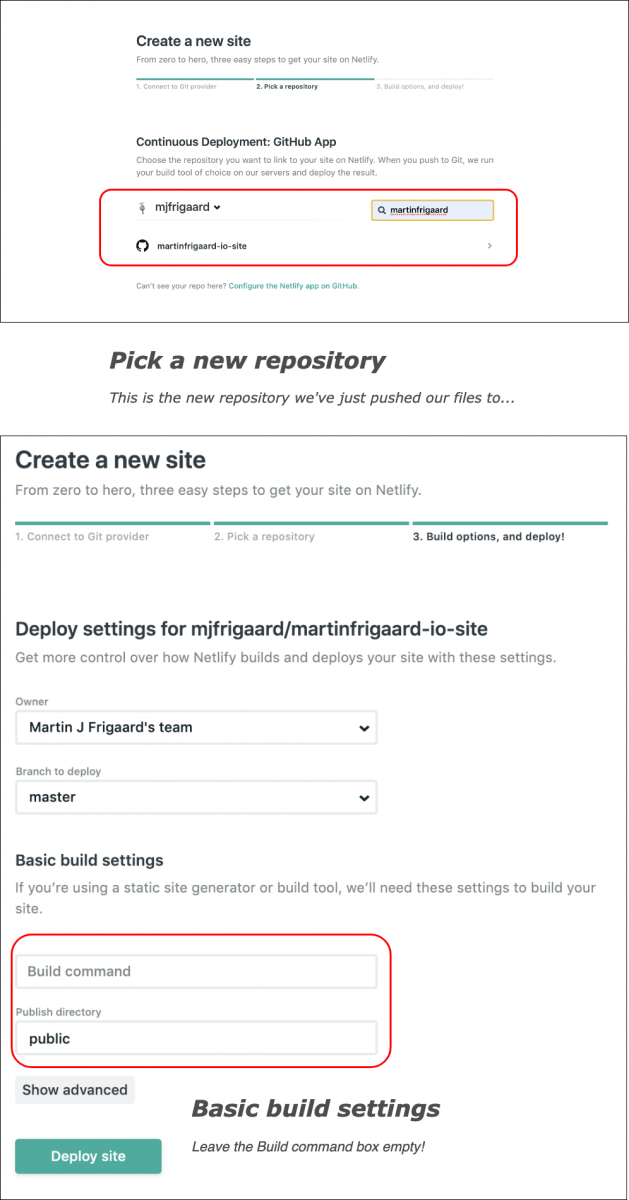
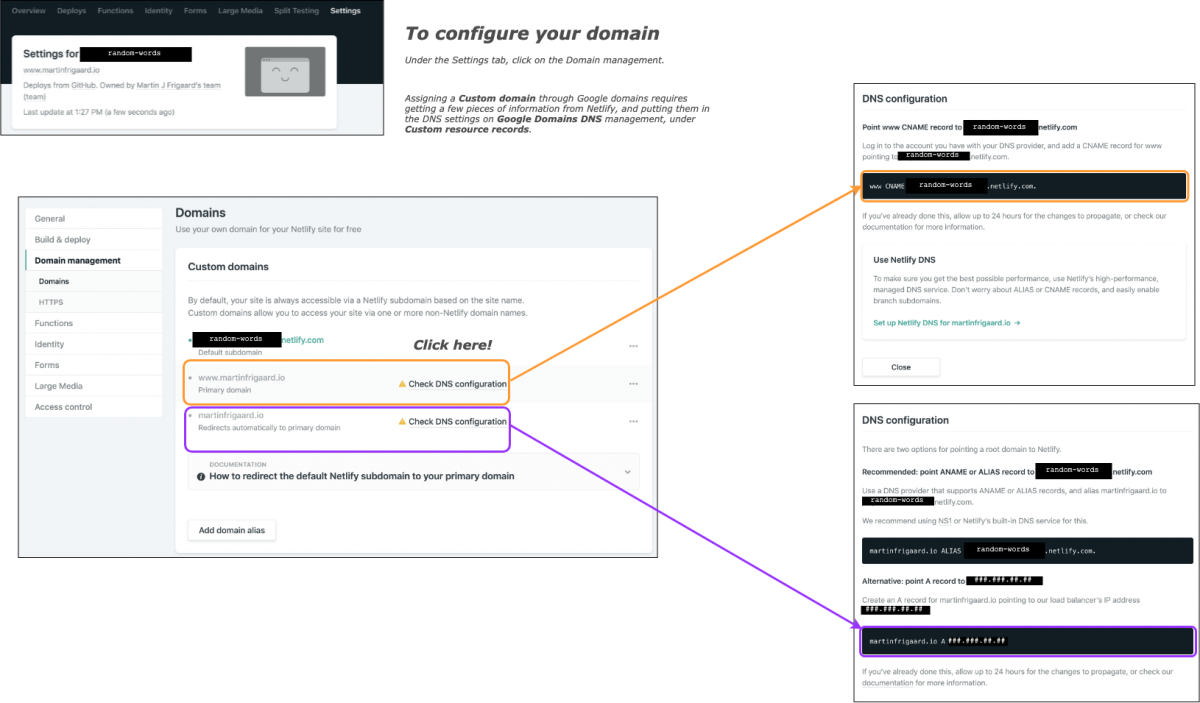
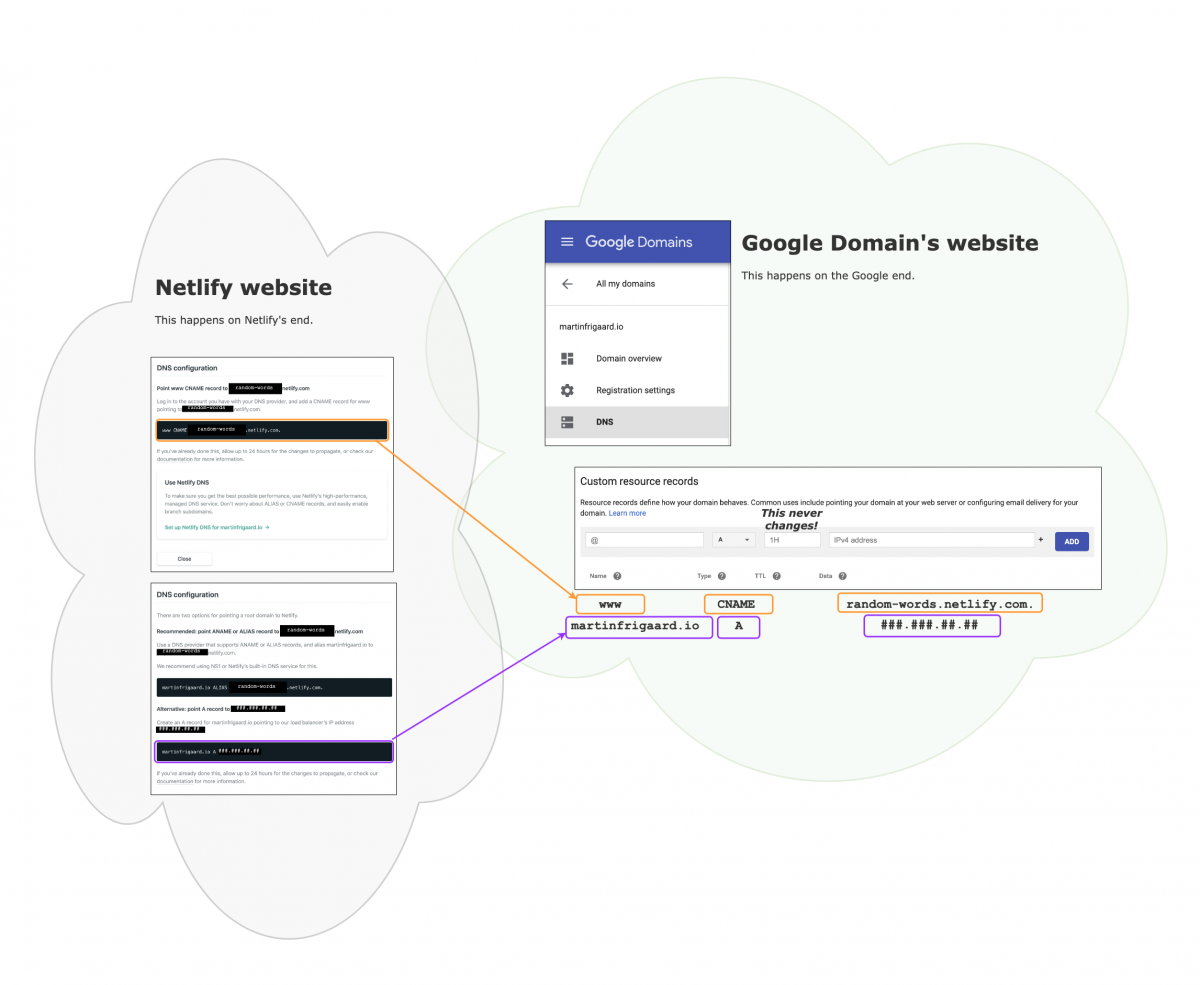
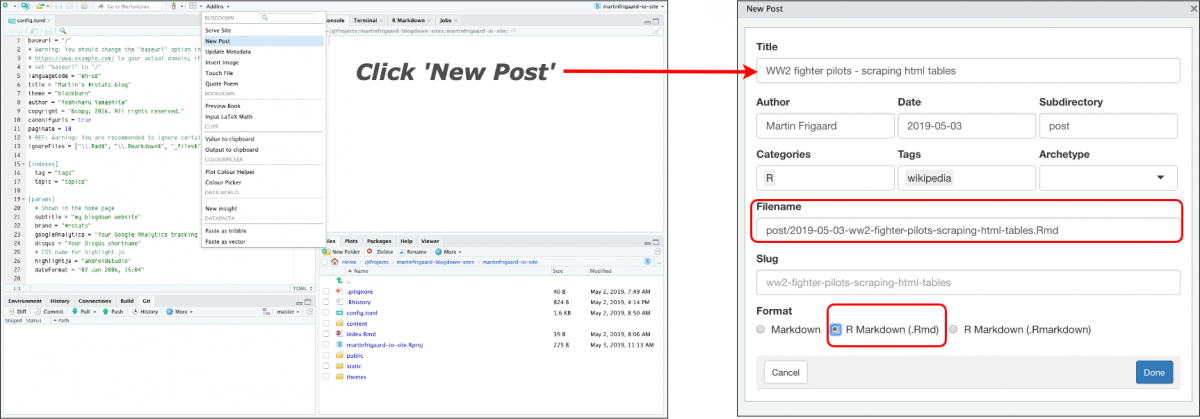
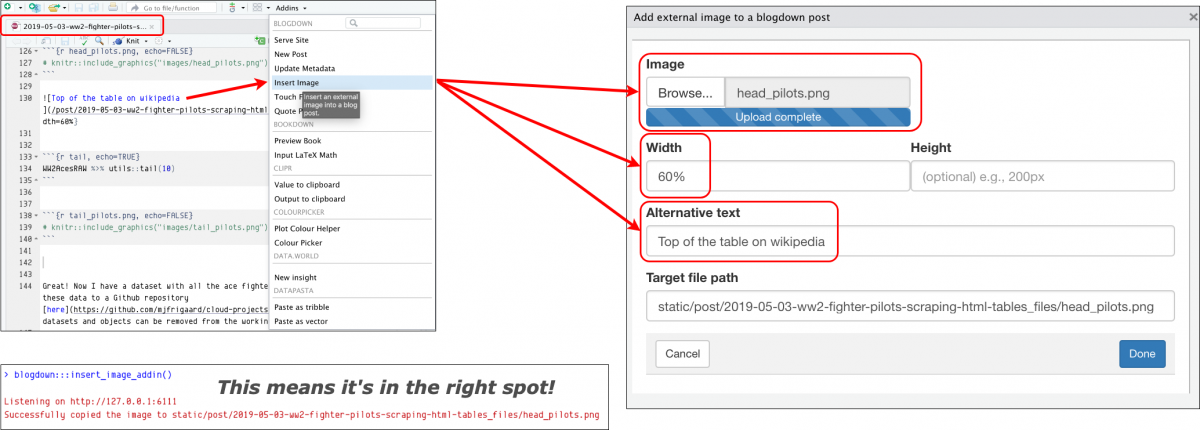

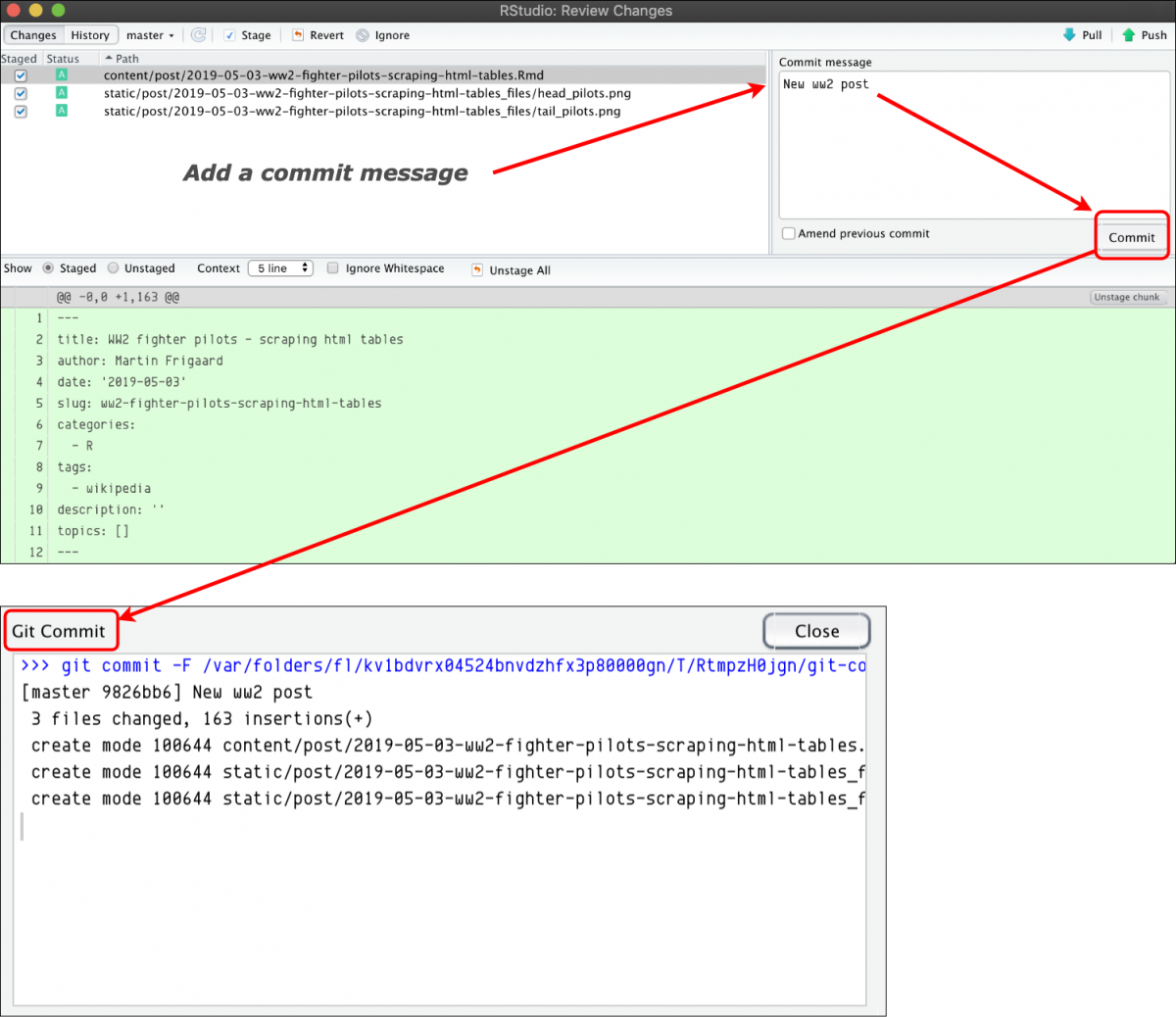
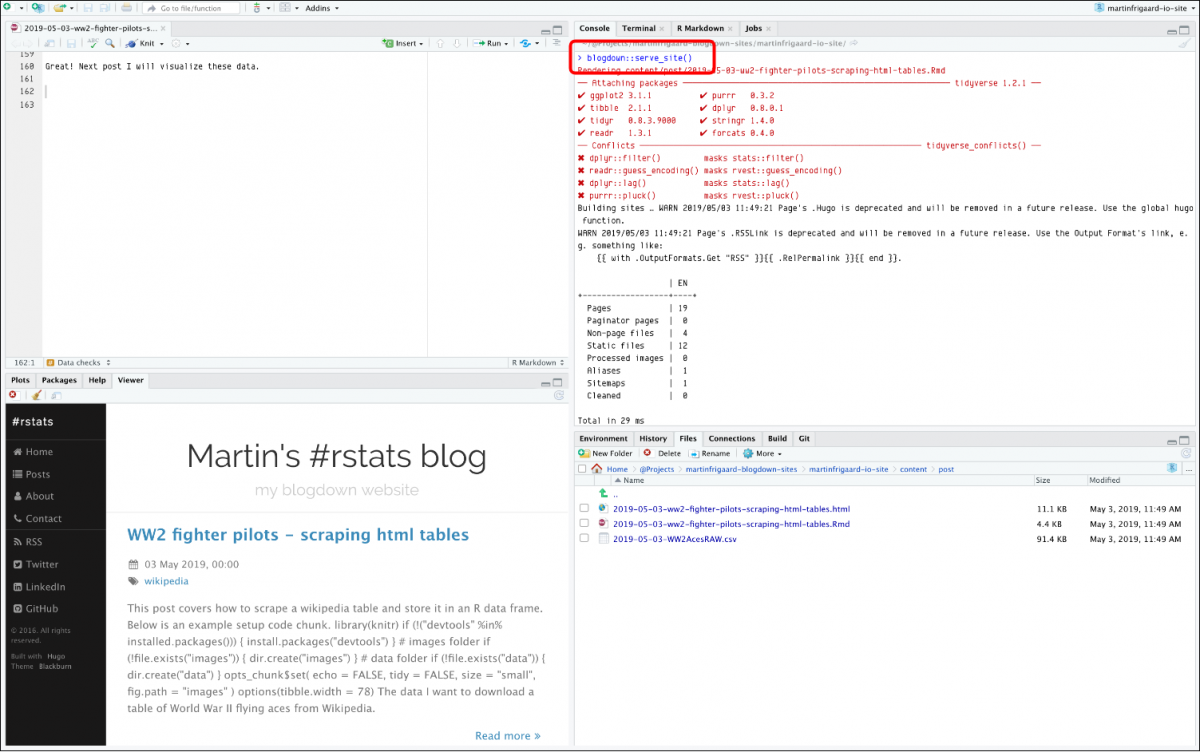
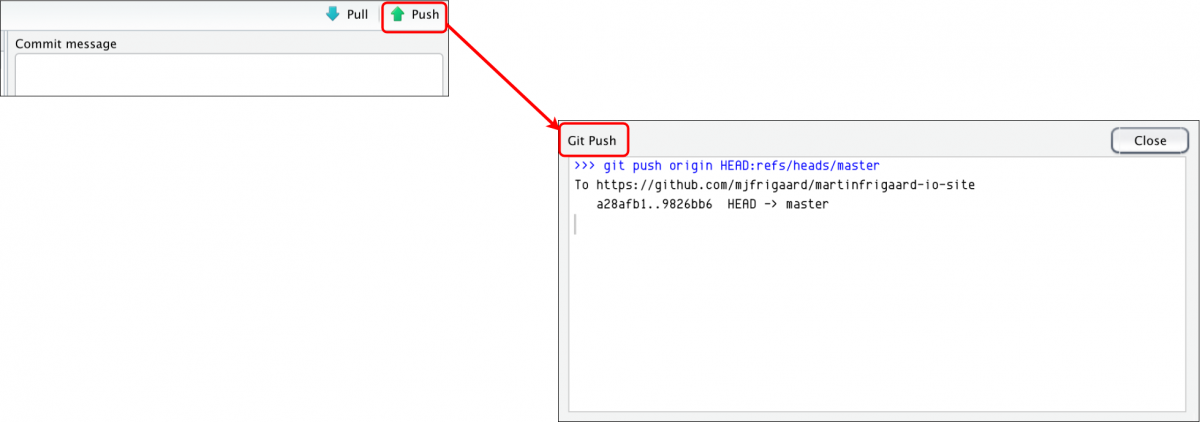
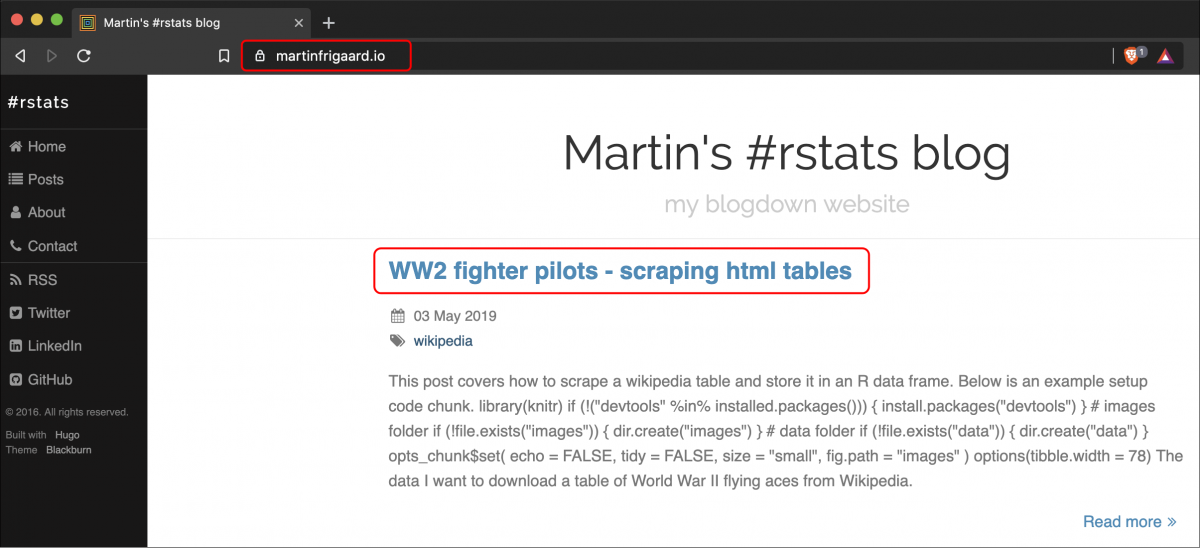





Excellent post!
Q. Using Netlify, is it possible to include R code chunks and run them, similar to a Shiny app?
Yes, new posts created by blogdown can be set to Rmarkdown. You can include any R chunks you would like as you would in a typical Rmd document.
Nice, could you show how to edit a Hugo Theme? Especially the index.
Editing a Hugo theme requires familiarizing with the overall directory structure of Hugo sites – and determining the nuances for your particular theme. It’s definitely a non-trivial task to make major edits and can take up to a week to really get some traction with making changes. I made major changes to the theme used on http://themindful.life based on a lot of tutorials found in the [Hugo Docs](https://gohugo.io/documentation/), the videos by Mike Dane, and by searching online.
Thank-you for this post! Very helpful!
Hello,
I used to spend a crazy amount of time making site content into Markdown docs, recently learned about the Ink for All platform’s Jekyll compatible export option|Used need far too much time converting our blog content into Markdown docs. I only recently discovered the INK for ALL AI’s Hugo-compatible export capability. Such a gamechanger: http://bit.ly/2ECXoDa
Appreciation to my father who shared with me on the
topic of this weblog, this webpage is actually
awesome.
Great post. I allowed me connect all the spredding points.